course orientation information
Welcome to Pastiche Training!
This short but important orientation will help you familiarize yourself with your learning environment and demonstrate how various aspects of the learning platform work. Understanding these aspects BEFORE you begin will help provide you with an enjoyable experience.
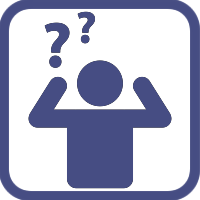
Almost all issues experienced by learners are due to not reading this orientation before starting the course or disregarding instructions. To avoid unnecessary problems and potential delays to ask for assistance, we ask you read this first.
Compatability
Our distance learning application requires your browser to have the ability to read, open and download PDF files. You will also need Javascript enabled for some of the links to course notes and other downloads to work correctly. Most computers, laptops and portable devices already have this ability, however, some iOS devices such as iPads and iPhones will require these features to be turned on or installed.
There is an overview of these requirements at the link here. If in doubt, consult your IT professional for advice how to activate these features.
Important: Some features of the course are difficult to use on some portable devices with small screens; particularly the results feature of assessments. (See section 6 below)
It is recommended that these parts of the course be undertaken on devices with larger displays that do not truncate the available functions due to being in mobile browser mode.
Depending on screen size and resolution, some features will not display unless the screen is in landscape (wide) orientation.
Logging in
It is important that you use this URL (web address) so you can log into your learning account wherever you are and on whatever computer/device is available: https://pastichetraining.litmos.com/account/Login
Save this URL as a favourite and choose the remember password option. When you clink on this link, it will look like this:
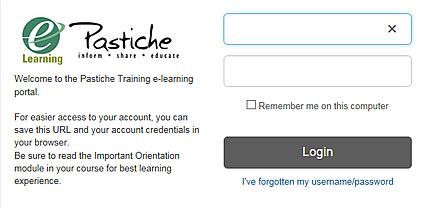
As long as you have your username and password, you can learn! You can save this URL on a memory stick or in your favorites in your web browser.
The temporary invitation or welcome link you received via email is only valid for 48 hours, so if you do not save this anytime login in your browser, you will find it difficult to access your profile via the original link after it expires.
Passwords: Your login details are the methods used by us to identify you and so are very important, so strong passwords will be enforced.
These must consist of 1 upper case, 1 lowercase, 1 number, 1 special character with a minimum of 8 characters total.Passwords will have an expiration, and be valid for 90 days before they expire. For better security, there is an enforcement limit of previous passwords; Users will not be allowed to reuse their 5 previous passwords.
Your Profile
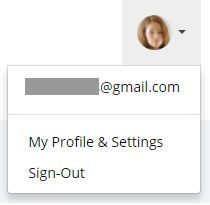
The way your name appears in your profile is how it will render on your certification. If you have enrolled using either all lower case or upper case letters, this is exactly how your name will appear on your certification. We recommend you edit this in your profile as soon as you can.
To edit your profile AFTER you have set it up during the initial login, click on the down facing arrow next to the avatar in the top right corner of the window.
If you have already uploaded your picture, it will be here. Click on the My profile and settings, and follow the prompts under “edit my profile”.
Important: Be sure to set your date format for the country that you are in; this will ensure correct dates are displayed on your learning record and certifications.
Course progress & navigation
Your courses are presented in a sequence of units or modules of learning. This means that each unit must be completed in the order set out.
The sequence of units for all courses is course notes > presentation > assessment. This sequence is repeated a number of times throughout the course, one for each unit of learning. The status of a unit is displayed with an icon of either a padlock, a play arrow, or a green tick.
Each forward module has been locked and will not be available until you have satisfactorily completed the preceding unit. Locked modules are indicated with a padlock icon.
As you progress through a unit, the icon changes to a play arrow.
On completion, the icon changes to a green tick.
When the icon is in either play arrow or tick, you can re-visit these modules at any time.
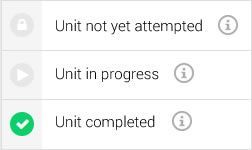
The information icon alongside each module title provides additional information as appropriate. Click to read the information.
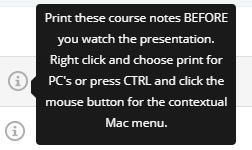
At the top right of each module is the navigation bar.
This is used to manually move to the next unit/module, go back to the previous unit/module, exit from the course or to contact your administrator/team leader.

The Exit function is important when logging out of your course, as is the Sign-Out function when you want to completely leave the learning platform. Simply closing the browser window is not recommended as this may lead to problems associated with browser caching when you log back in; specifically being locked into the module you have just completed.
If this occurs, best practice is to clear the browser cache BEFORE logging back in. If you are unsure how to do this, instructions for various popular browsers can be found here.
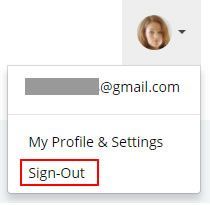
You can use the modules tab to display the list of units or modules within a course.

If there is a Noticeboard tab displayed, there is additional information about the course available.

Course notes & reference materials
We recommend you download or print your course notes before each unit of learning, as you will need to refer to them during the presentations. Course notes are always situated immediately before each presentation. If you are unable to view, download or print the course notes, please check your device compatibility. (See section 1) Best practice for iOS users is to share to iBooks.If your preference is to print the notes rather than view on screen, it is still best practice to download the PDF file before printing.
In some browsers there will be a message that you must open a new window to view the file. This is normal and just opens the PDF in a different window that the course.

If your course notes display as a single page or your browser does not show the common tools to handle PDF files, (see example icons below) then your browser is not correctly configured to handle PDF files. Please take steps to correct this before continuing.
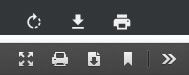
Additional References
Depending on your particular course, there may also be supplementary documents for your course. These usually consist of sample forms, charts and other documents you will refer to during the course. They will be in a tab marked Additional References at the top of the course content list. They are in PDF format and are downloaded in the same way as the course notes.

Presentations
All presentations are in video form, and will automatically play via an inbuilt viewer. The controls at the bottom of the play window you will be familiar with including presentation run-time, and all functions including pause, jump forward, rewind etc. It is important to let the video finish completely before trying to move to the next module.

Assessments
All of the assessments in this course feature multiple choice answers. There may be more than one correct answer to each question, and this will be indicated below the answer choices. Be sure to check you have selected the appropriate number of choices before proceeding to your next question.
All questions must be answered in each attempt.
Quiz Assist: This course uses the Quiz Assist function that will notify you when you get an answer incorrect. Information about where to find the content relevant to the question is provided, and this gives you the ability to review this information prior to re-taking of an assessment. Best practice is to make a note of where you need to look for the information before moving on to the next question.
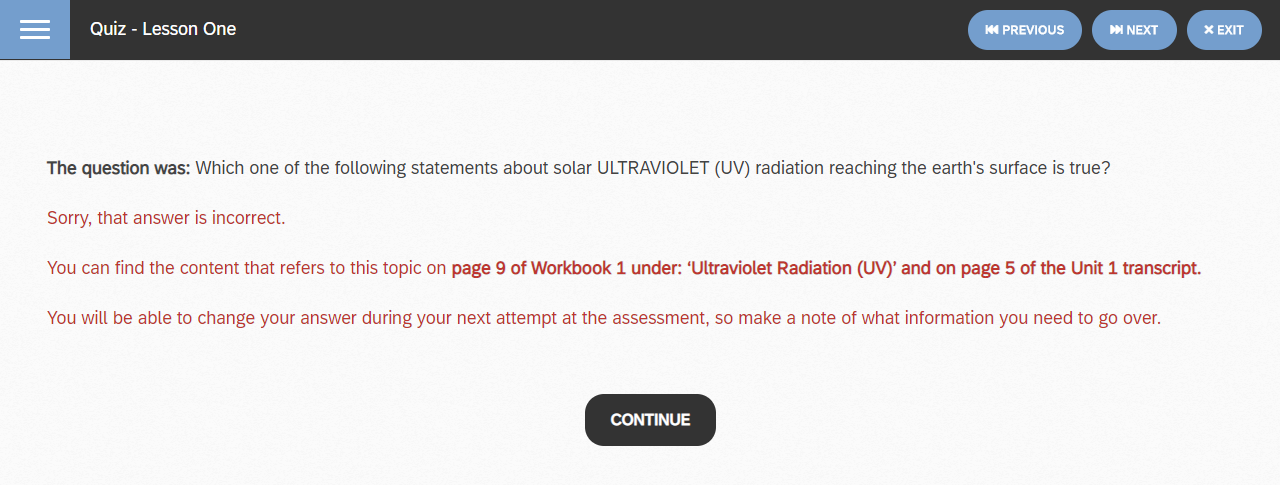
After entering all your answers, you will be automatically scored, with the results showing on screen.
In the event you have failed an assessment, click on the EXIT tab instead of the CONTINUE tab in order to go back to the course content list to access details of your results.
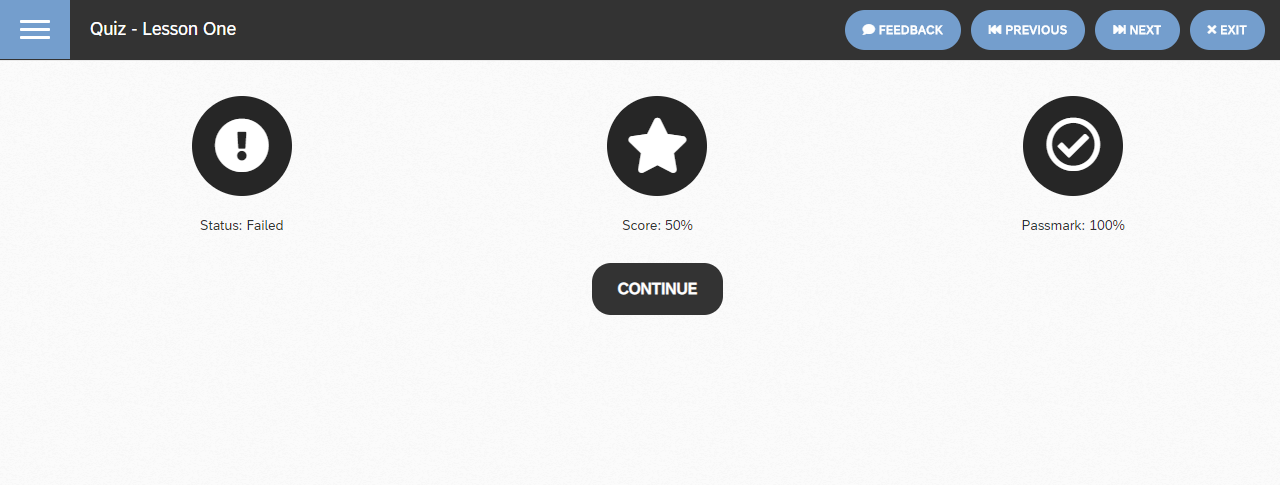
You can review any incorrect answers given after submission and marking by clicking on the results tab situated on the right-hand side of the course content list. (On the relevant assessment) You will also see the minimum pass mark for that particular assessment and your score.
IMPORTANT: On some smartphones, the results tab is not visible due to limitations of the mobile browser. If you are unable to see the results tab while in landscape mode, we recommend you undertake this function on a device with larger display.
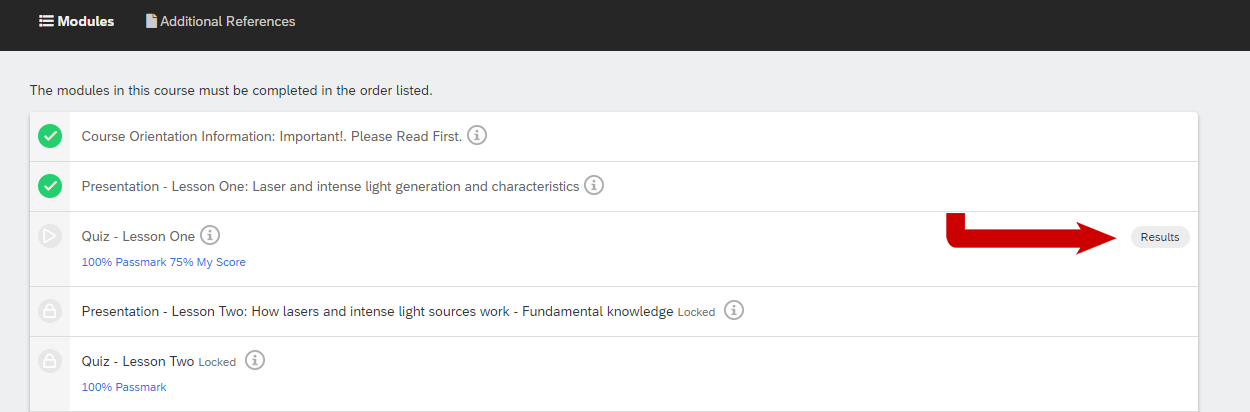
When you review your assessment results, only questions that are answered incorrectly are displayed, with your answer choice marked with a grey bullet point. Using this results function allows you to focus your study on gaps in your knowledge more readily.
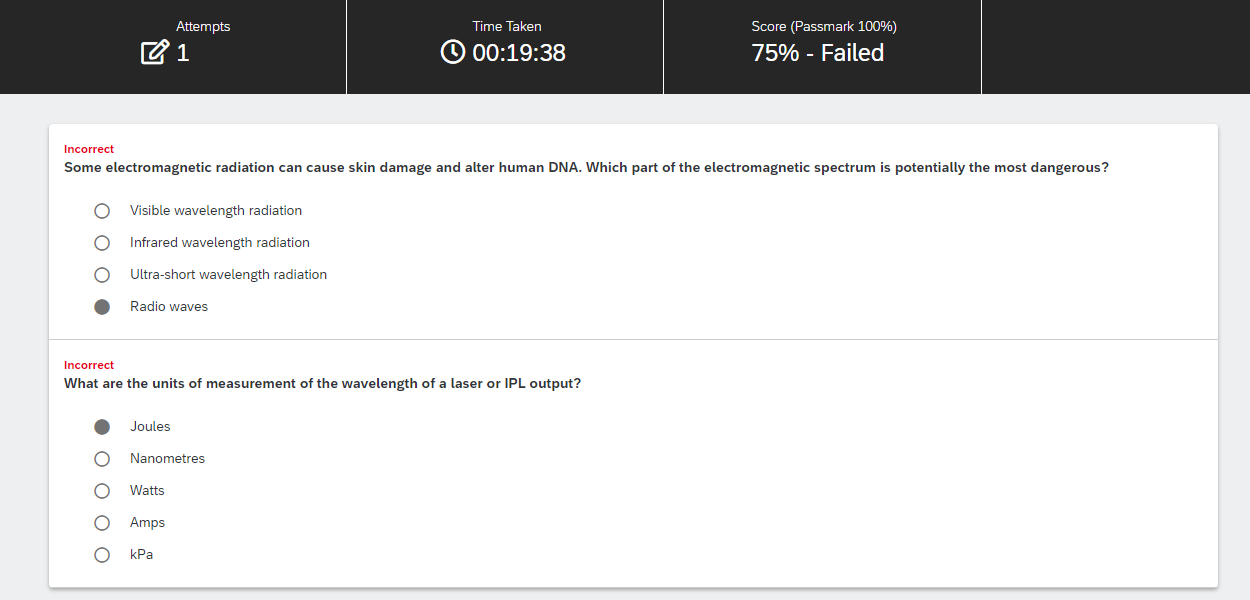
When you have reviewed your incorrect answers and are ready to return to the course content list to take another assessment attempt, click in the breadcrumb listing of the assessment at the top left of the assessment window.
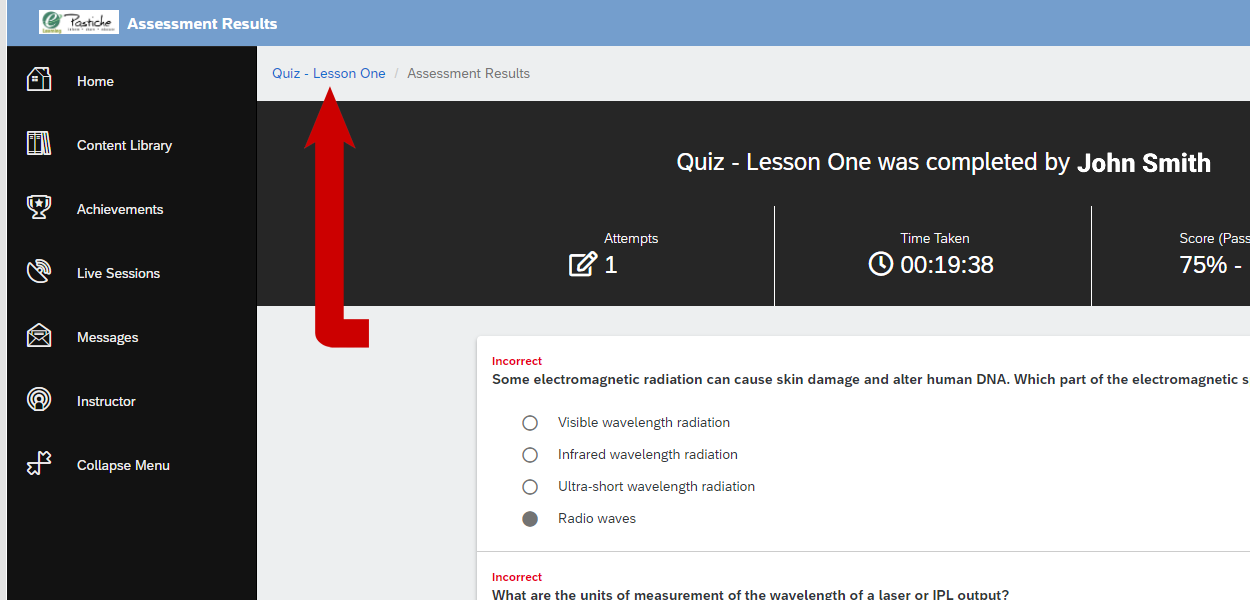
In most courses, you have a maximum of 5 attempts at each assessment, so ensure you don’t waste each attempt. Please note that all questions must be answered in each attempt. Incomplete submissions will still be counted as one attempt. The Results feature will only display the results from the most recent attempt, so do not return to the assessment until you have checked your results.
We urge you to ensure you have established which answers have been previously incorrect and you have reviewed the information before trying again.
If you find yourself in a position where you have been “locked” due to exceeding your maximum number of attempts, please contact your team leader via the feedback tab within the course you are in. Dependant on circumstances, you may be unlocked for 2 more attempts.
When you are advised that you have been unlocked, be sure to clear your browser cache so it recognizes the unlock process.
IMPORTANT! If you fail an assessment, each time you re-sit the questions, the multiple choice answers will be in a different, randomised order. This is done purposefully to ensure that learners are actually reading the questions and answers before selecting appropriate responses.
Assignments
If you are undertaking a course where there is a practical assignment component to be submitted, (case study, policy documents, mandatory or elective assignments etc) there will be specific instructions to advise where to upload these documents. Please note that these requested documents MUST be original work, and copies of other existing documents will not be accepted. We use plagiarism detection apps to process all submissions.
Reviewing completed courses
If you need to go back to a course which you have previously completed; to perhaps review content or re-print notes etc, you can do this from the Completed tab on the top of the course list. If this tab is not visible, then you can use the Achievements tab on the left side menu. From there you can choose the appropriate course and unit required.
Certification
At the end of the course, you can print your certificate of completion by clicking on the “Recent achievements” tab at the top of the course content list.

NOTE: If your course contains an exit survey, you will need to complete this BEFORE you are deemed to have fully completed the course. If you are showing no achievements, please go back to the survey (following the final assessment) and complete.
Click on the “download my certificate” button and a PDF of your certification will be available.

Please note this will be only be available for 2 weeks after you complete your course as you profile will be deactivated unless you enroll for further courses.
You are able to save the certificate to a particular location on your computer and also change the files name before committing to the download.
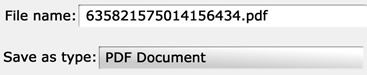
Still have a question?
If you need any assistance from your course team leader or one of our administrators, please use the feedback tab on the navigation toolbar.

We will forward your message to the appropriate person in the team depending on your request or comment. You can also use the internal mail system by addressing your mail to the Pastiche Training Administrator. (Just key in this name and it will auto find the email address for you) Remember you can ask about anything either course related or any difficulties you have making things work. We will reply as soon as we can.
We hope you enjoy this course and it meets your learning objectives.
Best regards,The team at Pastiche Training



